ครบสูตรงานออกแบบวิศวกรรม SolidWorks 2016
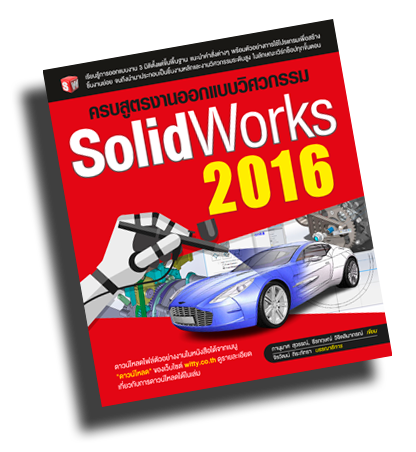 ผู้เขียน: ภานุมาศ สุวรรณ์
ผู้เขียน: ภานุมาศ สุวรรณ์
ธีรกฤษณ์ วิจิตลิมาภรณ์
ISBN: 978-616-7897-44-8
จำนวนหน้า: 320 หน้า
ขนาด: 16.5 x 19 x 1.6 ซม.
รูปแบบหนังสือ:
พิมพ์ 4 สี
ราคาปก: 269 บาท
ราคาสั่งซื้อ: 240 บาท
![]()
- อธิบายรายละเอียดที่ควรรู้อย่างครบถ้วน เข้าใจง่ายแม้ไม่มีพื้นฐานมาก่อน อาทิ...
- ควบคุมมุมมองชิ้นงาน ให้สามารถออกแบบผลิตภัณฑ์ได้ตรงเป้าหมาย
- วาดเส้นร่างหลายรูปแบบ ตั้งแต่รูปแบบง่ายๆ จนถึงรูปแบบซับซ้อน
- ออกแบบชิ้นงาน 3 มิติด้วยการสร้างระนาบแบบต่างๆ และเพิ่มความหนาแบบหลากหลาย
- ปรับแต่งแก้ไขชิ้นงาน 3 มิติ หรือประกอบชิ้นงานเข้าด้วยกัน
- สร้างงานเขียนแบบหรือพิมพ์เขียว เพื่อส่งต่องานไปยังลูกค้า, ช่างเทคนิค หรือฝ่ายผลิต
- กำหนดภาพเคลื่อนไหวของชิ้นงาน เพื่อดูการเปลี่ยนแปลงให้เกิดความถูกต้องเหมาะสม
หนังสือเล่มนี้เหมาะกับใครบ้าง
- ผู้ที่เริ่มต้นมีความสนใจการสร้างชิ้นงาน 3 มิติ
- นักศึกษาวิชาเขียนแบบด้วยคอมพิวเตอร์
- ผู้ใช้งานคอมพิวเตอร์ทั่วไป ที่ต้องการสร้างชิ้นงาน 3 มิติ เพื่อใช้ในการแสดงสินค้าออนไลน์ต่างๆ
ต้องมีอะไรบ้างเพื่อใช้ทดลองทำตามตัวอย่างในหนังสือ
- เครื่องคอมพิวเตอร์ที่ติดตั้งระบบ Windows
- โปรแกรม SolidWorks 2016 หรือเวอร์ชันอื่นๆ ก็ได้
ควรรู้อะไรมาบ้างก่อนอ่านหนังสือเล่มนี้
- ความรู้เบื้องต้นในการอ่านและเขียนแบบ หรือรู้เพียงหน่วยวัดต่างๆ ที่จะใช้ในการออกแบบก็ได้
- ความรู้ในการใช้งาน Windows
ดาวน์โหลดไฟล์ตัวอย่างงานได้ที่ไหน
บทที่ 1 SolidWorks เบื้องต้น
SolidWorks เป็นซอฟต์แวร์ประเภท CAD (Computer Aided Design) ซึ่งช่วยทั้งการออกแบบชิ้นงานของผลิตภัณฑ์ต่างๆ ตั้งแต่ส่วนประกอบที่เรียบง่ายของวัตถุทั่วไป เช่น กลอน, ประตู, เข็มขัด, บานพับ จนไปถึงเครื่องจักรอุตสาหกรรมที่มีการทำงานซับซ้อนเฉพาะทาง ตั้งแต่เริ่มต้นจากหน้าว่างๆ ในหน้าต่างโปรแกรม ไปจนถึงเสร็จพร้อมที่จะสร้างขึ้นมาเป็นชิ้นงานจริงๆ
- SolidWorks ใช้ทำงานอะไร
- สเปกคอมพิวเตอร์สำหรับใช้งาน SolidWorks
- เมื่อเริ่มใช้งาน SolidWorks ครั้งแรก
- ส่วนประกอบในหน้าต่างโปรแกรม
- ลองสร้างชิ้นงานใน SolidWorks
- การเปิดและบันทึกชิ้นงานใน SolidWorks
- ตั้งค่า SolidWorks เบื้องต้นก่อนเริ่มทำงาน
- เปลี่ยนฉากหลัง
- กำหนดหน่วยวัด
บทที่ 2 การควบคุมมุมมองชิ้นงาน
การทำงานกับชิ้นงานในโปรแกรม SolidWorks โดยส่วนใหญ่เราจะทำงานกับรูปทรงที่เป็น 3 มิติคือ มีความ กว้าง, ยาว และหนา (ลึก) ซึ่งจำเป็นต้องตรวจดูมุมมองในหลายด้าน ทั้งย่อ/ขยาย และปรับเปลี่ยนระนาบมุมมอง เพื่อตรวจดูชิ้นงานให้ถูกต้องตรงใจ วิธีการควบคุมมุมมองต่างๆ ดังกล่าวจะช่วยให้การออกแบบผลิตภัณฑ์ได้ตรงความต้องการ
- ทำงานกับระนาบ
- เปลี่ยนมุมมองระนาบในแบบต่างๆ
- ปรับการแสดงผลเป็นหลายหน้าจอ
- ย่อหรือขยายมุมมอง
- เลือกการแสดงผลชิ้นงานในหน้าต่างโปรแกรม
บทที่ 3 ใช้เครื่องมือวาดเส้นร่าง
รูปทรง 3 มิติในโปรแกรม SolidWorks สร้างมาจากรูปทรงแบบ 2 มิติ จึงจำเป็นอย่างยิ่งที่จะต้องศึกษาวิธีการใช้เครื่องมือต่างๆ ในการสร้างรูปทรง 2 มิติให้เกิดความชำนาญ เพื่อช่วยให้สร้างรูปทรงแบบ 3 มิติได้ตรงกับความต้องการมากที่สุด
- ความแตกต่างระหว่างโลก 2 มิติและโลก 3 มิติ
- การเปลี่ยนมุมมองแบบรวดเร็ว
- การทำงานกับเส้นตรง
- กำหนดความยาวให้กับเส้นตรง
- กำหนดให้เส้นตรงมีความยาวเท่ากัน
- กำหนดองศาในมุมของเส้นตรง
- การทำงานกับเส้นสี่เหลี่ยม
- วิธีกำหนดความยาวของเส้นสี่เหลี่ยม
- วิธีกำหนดสี่เหลี่ยมด้านเท่า
- วิธีสร้างเส้นสี่เหลี่ยมในแบบต่างๆ
- การทำงานกับเส้นวงกลม
- สร้างวงกลมแบบ Perimeter
บทที่ 4 ใช้เครื่องมือวาดเส้นร่างระดับสูง
ในบทที่ผ่านมาคุณได้ศึกษาวิธีสร้างเส้นร่างพื้นฐานได้แก่ เส้นตรง, เส้นสี่เหลี่ยม และเส้นวงกลม ซึ่งสามารถนำไปใช้สร้างรูปร่างทั่วไปได้ แต่ในการออกแบบผลิตภัณฑ์ที่มีความซับซ้อน รูปทรงของตัวชิ้นงานจะมีความหลากหลายกว่า คุณจึงต้องศึกษาวิธีการสร้างเส้นร่างที่ตอบสนองความต้องการดังกล่าวด้วย
- สร้างรูปทรงหลายเหลี่ยม
- สร้างเส้นโค้งจากวงกลม
- สร้างเส้นโค้งต่อจากเส้นร่าง
- สร้างเส้นโค้งแบบกำหนดจุดเริ่มและจุดสิ้นสุด
- สร้างเส้นรูปวงรี
- สร้างเส้นโค้งจากวงรี
- สร้างเส้นโค้งแบบพาราโบลา
- สร้างเส้นโค้งแบบกรวย
- สร้างเส้นโค้งต่อเนื่อง
บทที่ 5 เทคนิคการเขียนเส้นร่างที่ต้องรู้
นอกจากเรียนรู้วิธีการสร้างเส้นร่างรูปทรงต่างๆ แล้ว ในโปรแกรม SolidWorks ยังมีเทคนิคการใช้งานกับเส้นร่างที่ควรรู้เพิ่มเติม เพื่อเพิ่มประสิทธิภาพและอำนวยความสะดวกในการทำงาน ช่วยให้ลดเวลาการทำงานกับเส้นร่างได้เป็นอย่างดี
- เปลี่ยนขนาดและรูปร่างของเส้นร่าง
- เปลี่ยนสีของเส้นร่างและสลับมุมมองสี
- ใช้เส้น Centerline กำหนดจุดกึ่งกลาง
- สร้างเส้นขอบ
- คัดลอกแบบส่องกระจก
- หลากวิธีการตัดเส้นส่วนเกิน
- การยืดเส้นเชื่อมต่อกัน
บทที่ 6 เทคนิคการย้ายตำแหน่งและลดเวลาการเขียนเส้นร่าง
เทคนิคหนึ่งที่นิยมใช้เพื่อช่วยย่นระยะเวลาการสร้างชิ้นงาน คือการก็อปปี้เส้นร่างต่างๆ เพื่อสร้างเส้นใหม่ขึ้นมา ซึ่งในโปรแกรม Solid Works จะมีคำสั่งสำหรับช่วยก็อปปี้หลากหลายแบบ เพื่อสร้างรูปร่างของชิ้นงานอย่างรวดเร็ว และเที่ยงตรงในการกำหนดรูปทรงออกมาอย่างไม่ผิดพลาด
- ย้ายตำแหน่งวางเส้นร่าง
- ย้ายเส้นร่างแบบก็อปปี้จากต้นฉบับ
- ย้ายเส้นร่างแบบเปลี่ยนองศา
- ย้ายเส้นร่างแบบย่อขยาย
- ย้ายเส้นร่างแบบดึงเส้นให้ยืด
- คัดลอกเส้นร่างจำนวนมากแบบเส้นตรง
- ตัดความสัมพันธ์ของเส้นวงกลมที่คัดลอก
- คัดลอกเส้นร่างจำนวนมากแบบหมุนเป็นวงกลม
บทที่ 7 เข้าสู่โลก 3 มิติใน SolidWorks
มนุษย์เราอาศัยอยู่ในโลกที่อ้างอิงวัตถุในระนาบแบบ 3 มิติคือ มีความกว้าง, ยาว, ลึก(หนา) โดยพื้นฐานแล้วเราสามารถแยกแยะความแตกต่างระหว่างวัตถุ 2 มิติ และ 3 มิติได้ด้วยผ่านการใช้สายตามองหรือใช้มือสัมผัส สำหรับรูปทรงในคอมพิวเตอร์ก็ใช้ระนาบในการอ้างอิงแบ่งแยกตำแหน่งวัตถุเช่นกัน ซึ่งความสำคัญของระนาบใน SolidWorks ก็คือการใช้เป็นจุดอ้างอิงสำหรับวางตำแหน่งวัตถุต่างๆ นั่นเอง
- เริ่มต้นสร้างระนาบ
- สร้างระนาบใหม่ในรูปแบบต่างๆ
- สร้างระนาบแบบ Parallel
- สร้างระนาบแบบ Perpendicular
- สร้างระนาบแบบ Coincident
- สร้างระนาบแบบ At angle
- สร้างระนาบแบบ Mid Plane
- วิธีสร้างวัตถุในระนาบใหม่
- แก้ไขเปลี่ยนแปลงระนาบที่ได้สร้างไว้
- วิธีเปลี่ยนการแสดงผลระนาบใหม่
บทที่ 8 สร้างชิ้นงาน 3 มิติด้วยการเพิ่มความหนา
นอกจากการสร้างรูปทรงต่างๆ ภายใต้เครื่องมือช่วยวาดเส้นแล้ว ความสามารถอันโดดเด่นอีกอย่างหนึ่งของโปรแกรม SolidWorks ที่จำเป็นต้องเรียนรู้คือ การแปลงเส้นร่าง 2 มิติให้กลายเป็นรูปทรง 3 มิติ ซึ่งบทนี้คุณจะได้เรียนรู้พื้นฐานการสร้างวัตถุ 3 มิติเบื้องต้น ด้วยการเพิ่มความหนาให้กับเส้นร่างในรูปแบบต่างๆ เพื่อสร้างชิ้นงานให้เป็นรูปทรงที่สมบูรณ์ยิ่งขึ้น
- เพิ่มความหนาให้กับเส้นร่าง 2 มิติ
- สร้างความหนาแบบอ้างอิงจากมุม
- กำหนดความหนาจากระยะห่างของระนาบหรือพื้นผิว
- สร้างความหนาจากจุดกึ่งกลางเส้นร่าง
- สร้างความหนาแบบปรับปลาย
- สร้างความหนาแบบแยกสองทิศทาง
- สร้างความหนาเฉพาะเส้นร่าง
- สร้างความหนาและผนึกรวมกับวัตถุ 3 มิติอื่น
- เทคนิคเสริมการใช้งาน
บทที่ 9 ประกอบชิ้นส่วนเข้าด้วยกัน
การนำเอาส่วนต่างๆ ของชิ้นงานตั้งแต่ 2 ชิ้นขึ้นไปมารวมกัน โดยในบทนี้จะแนะนำการสร้างชิ้นงานส่วนหน้า และส่วนหลัง การเปลี่ยนสีชิ้นงาน การสร้างส่วนโค้งเพื่อใช้ประกบ แล้วนำมาประกอบรวมกัน พร้อมการย้ายและหมุนส่วนต่างๆ ก่อนนำมารวมกันให้ตรงตามร่องรอยที่กำหนดเอาไว้เสร็จแล้ว ก็ให้แสดงผลลัพธ์ที่ได้
- สร้างระนาบรูปทรงด้านหน้า
- คว้านเนื้อด้านใน
- สร้างขอบเพื่อประกบชิ้นงานอื่น
- เปลี่ยนสีชิ้นงาน
- เริ่มต้นการนำชิ้นงานมารวมกัน
- ประกบกันด้วยคำสั่ง Mate
- ซ่อนหรือแสดงชิ้นงาน
บทที่ 10 สร้างงานเขียนแบบหรือพิมพ์เขียว
Drawing เป็นรูปแบบการนำเอาส่วนของ Part และ Assembly มาเขียนแสดงในกระดาษเขียนแบบหรือพิมพ์เขียว เพื่อเตรียมส่งต่องานไปยังลูกค้า, ช่างเทคนิค หรือฝ่ายผลิต ซึ่งเราสามารถกำหนดให้แสดงตามขนาดกระดาษ โดยภาพที่แสดง จะเป็นชิ้นงานในมุมมอง 2 มิติ
- กำหนดค่าเทมเพลต
- เปิดงานเขียนแบบจากเทมเพลต
- แก้ไขรูปแบบชีต
- บันทึกไฟล์รูปแบบงานเขียนแบบ
- กำหนดรายละเอียดออปชันเพิ่มเติม
- สร้างงานเขียนแบบของชิ้นส่วนต่างๆ
- ย้ายตำแหน่งชิ้นงานเขียนแบบ
- แสดงรายละเอียดของงานเขียนแบบ
- แก้ไขการแสดงรายละเอียด
- ตรวจสอบชิ้นงานที่มีการแก้ไข
- แสดงชิ้นงานบนกระดาษเขียนแบบขนาดอื่น
- เพิ่มมุมมองอื่น
- พิมพ์งานเขียนแบบ
บทที่ 11 สร้างชิ้นงานด้วย Lofts
Loft เป็นการสร้างเนื้อของวัตถุ ด้วยการเชื่อมต่อเส้นรอบนอกที่สเก็ตซ์ไว้บนระนาบต่างๆ ซึ่งจะแนะนำการสร้างรูปหัวค้อน ตั้งแต่การขึ้นรูปทรง โดยเริ่มด้วยการร่าง, กำหนดขนาดหัวค้อน, คัดลอกการสเก็ตซ์ แล้วใช้ความสามารถของ Loft ไปสร้างส่วนปลายของค้อน เพื่อนำเอาสองส่วนมาเชื่อมต่อกัน
- กำหนดการแสดงระนาบ
- สร้างระนาบส่วนอื่นๆ
- กำหนดขนาดส่วนหัว
- เริ่มต้นร่างหัวค้อน
- กำหนดเส้นผ่านศูนย์กลาง
- คัดลอกงานสเก็ตซ์
- ใช้คำสั่ง Loft เพื่อสร้างเนื้อวัตถุ
- สร้างส่วนปลายค้อน
- จับชิ้นส่วนปลายและหัวค้อนมารวมกัน
- ปรับงอปลายโค้งเพิ่มความเหมือนจริง
บทที่ 12 สร้างภาพการเคลื่อนไหวของชิ้นงาน
การจำลองการทำงานให้กับชิ้นงาน การเคลื่อนไหวของแขนกล หรือการทำงานของสิ้นส่วนทางด้านงานอุตสาหกรรม เพื่อดูตำแหน่งการทำงาน ศึกษาการเคลื่อนไหวและการเปลี่ยนแปลงที่เกิดขึ้น เพื่อจะได้ทราบถึงลักษณะของการปรากฏในขณะนั้น หากเหมาะสมจะได้ย้ายตำแหน่งการทำงาน หรือนำเสนอสาธิตการทำงานให้กับลูกค้าได้ชม
- กำหนดการเคลื่อนไหวด้วยตำแหน่ง
- เปิดไฟล์ชิ้นงาน
- กำหนดตำแหน่งเริ่มต้น
- กำหนดตำแหน่งสิ้นสุด
- เปลี่ยนเวลาการแสดงแอนิเมชัน
- ซ่อนบางส่วนของชิ้นงาน
- เปลี่ยนสีให้คอมโพเน้นต์
- ควบคุมการเล่นแอนิเมชัน
- แปลงไฟล์แอนิเมชันเป็นวิดีโอ
- แสดงการเคลื่อนไหวในตำแหน่งที่แม่นยำ
- ตั้งค่าระยะทาง Mate ที่ Keypoint
- ใส่ View Keys และ Calculate
- หมุนชิ้นงานเพื่อให้เคลื่อนไหว
- ยกเลิกการเล่นในแบบ View Keys
- ยกเลิก View Keys ที่สร้างขึ้น
บทที่ 13 ใช้งานคุณสมบัติ eDrawings
เครื่องมือสำหรับใช้เปิดดูชิ้นงานและแชร์ชิ้นงานให้กับผู้อิ่น โดยไม่จำเป็นต้องมีโปรแกรม SolidWorks ก็สามารถเปิดดูชิ้นงานนี้ได้ รองรับชิ้นงานในแบบ 3 มิติและ 2 มิติ เมื่อเปิดชิ้นงานขึ้นมาแล้วสามารถหมุน แสดงด้านหน้า, ด้านหลังหรือด้านข้างของชิ้นงาน, แสดงแต่ละชิ้นส่วน, แสดงการเคลื่อนไหวของชิ้นงาน และอื่นๆ
- eDrawings มีกี่เวอร์ชัน
- เปิดชิ้นงานใน eDrawings
- บันทึกไฟล์เป็น eDrawings
- การแชร์ไฟล์ให้ผู้อื่น
- เปิดไฟล์ที่แชร์
- การเปิดดูคอมโพเนนต์
- เลือกรูปแบบการแสดงภาพ
- ควบคุมการเคลื่อนไหวของชิ้นงาน
- ย้ายชิ้นส่วนในตัวงาน
- นำชิ้นส่วนกลับที่เดิม
- สร้างเครื่องหมายบนชิ้นงาน
- วัดขนาดชิ้นงาน
บทที่ 14 ใช้งาน SOLIDWORKS Explorer
ถ้าเคยใช้งาน Windows Explorer จะสามารถใช้งาน SOLIDWORKS Explorer ได้ไม่ยากเช่นกัน โดยโปรแกรมนี้ออกแบบมาเพื่อช่วยเพิ่มความสะดวกกับผู้ใช้งาน SolidWorks ช่วยค้นหา, แก้ไข หรือย้ายชิ้นงานต่างๆ ที่ใช้งานในโปรแกรม ช่วยเพิ่มความรวดเร็วในการทำงาน
- เปิดใช้งาน SOLIDWORKS Explorer
- ควบคุมหน้าต่างโปรแกรม
- เปิดชิ้นงานในโฟลเดอร์
- ค้นหาชิ้นงาน
- เปิดชิ้นงานในหน้าต่าง SolidWorks
- คัดลอกและแก้ไขชื่อชิ้นงาน
- ลบไฟล์ชิ้นงาน
