all about Mac + OS X Mountain Lion คู่มือแมคเพื่อมือใหม่
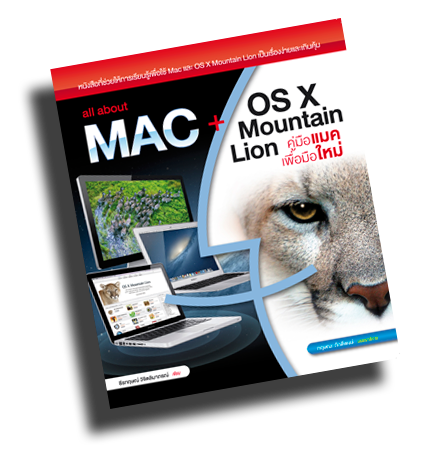 ผู้เขียน: ธีรกฤษณ์ วิจิตลิมาภรณ์
ผู้เขียน: ธีรกฤษณ์ วิจิตลิมาภรณ์
ISBN: 978-616-7119-64-9
จำนวนหน้า: 480 หน้า
ขนาด: 16.5 x 19 x 2.4 ซม.
รูปแบบหนังสือ:
พิมพ์ 4 สี
ราคาปก: 229 บาท
ราคาสั่งซื้อ: 205 บาท
![]()
- ครอบคลุมเนื้อหาที่ผู้ใช้ควรรู้ อ่านเข้าใจง่าย และทำตามได้ทันที ไม่ว่าจะเป็น...
- รู้จักเครื่องแมคและใช้ Mac OS X Mountain Lion ตั้งแต่เริ่มต้นจนเชี่ยวชาญ
- ปรับแต่งแมคให้แสดงตัวตนของเราพร้อมการใช้งาน utility แบบจัดเต็ม
- ใช้ App Store, iCloud, Sharing และฟีเจอร์เด็ดๆ ที่อัดแน่นอีกมากมาย
- ใช้งานอินเทอร์เน็ตและเชื่อมต่อเครื่องแมคกับอุปกรณ์ต่างๆ
- แชร์ไฟล์แบบกล้วยๆ ระหว่างเครื่องแมคกับ Windows ผ่านเครือข่าย
- เม้าท์ให้มัน แชตให้เพลิน ผ่าน FaceTime, Messages, Skype และอื่นๆ
- ไม่พลาดความเคลื่อนไหวในสังคมออนไลน์ด้วย Facebook และ Twitter
- บันเทิงแบบครบสูตร ทั้งดูหนัง, ฟังเพลง, ฟังวิทยุ, เล่นเกมออนไลน์, ดูคลิปใน YouTube, โหลด BitTorrent
หนังสือเล่มนี้เหมาะกับใครบ้าง?
- ผู้สนใจเรียนรู้การใช้งานเครื่องแมคและระบบปฏิบัติการ Mac OS X Mountain Lion
- ผู้ที่ชื่นชอบหรือสนใจในผลิตภัณฑ์และเทคโนโลยีของบริษัทแอปเปิล
ควรรู้อะไรมาก่อนบ้าง ก่อนอ่านหนังสือเล่มนี้?
- มีความรู้พื้นฐานการใช้คอมพิวเตอร์และอินเทอร์เน็ตมาบ้าง
- พื้นฐานการใช้ภาษาอังกฤษทั่วๆ ไป
ต้องมีอะไรบ้าง เพื่อทดลองใช้งานตามที่อธิบายในหนังสือเล่มนี้?
- เครื่องแมคที่ติดตั้งระบบปฏิบัติการ OS X Mountain Lion หรือ OS X Lion ก็ได้
- ระบบเชื่อมต่ออินเทอร์เน็ต
บทที่ 1 มารู้จักแมคอินทอชกันก่อน
เครื่องคอมพิวเตอร์ที่มีรูปลักษณ์โดดเด่นสวยงาม สะดุดตาน่าใช้ พร้อมด้วยสัญลักษณ์รูปแอปเปิล หรือที่รู้จักกันดีภายใต้ชื่อ “เครื่องแมคอินทอช” ใครที่ยังไม่เคยใช้อาจสงสัยว่ามันใช้ยากหรือเปล่า, มีแอปพลิเคชันให้เลือกใช้มากมั้ย ฯลฯ ก่อนจะเล่ารายละเอียดเหล่านี้ เรามาทำความรู้จักกับเครื่องแมคอินทอชกันก่อนดีกว่า
- แนะนำตัว…แมคอินทอช
- เหตุผลที่ใครๆ ก็หันมาใช้แมค
- แมคเหมาะกับใครบ้าง
- เครื่องแมคอินทอชรุ่นต่างๆ
- MacBook Air
- MacBook Pro
- MacBook Pro และ MacBook Air ตัวใหม่ที่แรงกว่าเดิม
- Mac Mini
- iMac
- Mac Pro
- อุปกรณ์เสริมอื่นๆ
- ส่วนประกอบภายนอกเครื่องแมค
- MacBook Pro
- MacBook Air
- iMac
- Mac mini
- ใช้ Magic Mouse, คีย์บอร์ด, Trackpad และ Magic Trackpad ให้คุ้นเคย
- ใช้งาน Magic Mouse
- ใช้งานคีย์บอร์ด
- ใช้งาน Trackpad
- ใช้งาน Magic Trackpad
- ใช้งานและควบคุมส่วนต่างๆ เบื้องต้น
- ปิดเครื่องเริ่มต้นใช้งาน
- ปรับความสว่างหน้าจอ
- ปรับระดับเสียงโวลุ่ม
- ชาร์จแบตเตอรี่
บทที่ 2 OS X Mountain Lion พระเอกของเรา
Mac OS X Mountain Lion ระบบปฏิบัติการใหม่ล่าสุดจากแอปเปิลที่ออกแบบมาสำหรับผู้ใช้เครื่องแมค โดยผู้ที่ใช้งาน Mac OS X Lion สามารถอัปเดตเป็น Mac OS X Mountain Lion ด้วยการดาวน์โหลดผ่าน Mac App Store หรือที่ร้านตัวแทนจำหน่ายผลิตภัณฑ์ของแอปเปิล ประเดี๋ยวเรามาดูกันว่าเจ้าสิงโตภูเขาจากแอปเปิลมีอะไรเด็ดแค่ไหน
- แนะนำสิงโตภูเขา Mac OS X Mountain Lion
- มีอะไรบ้างใน OS X Mountain Lion
- ความต้องการระบบ
- ตะลุยหน้าต่างอินเทอร์เฟซเดสก์ทอป
- รู้จักกับเมนูบาร์ (Menu Bar)
- สำรวจและใช้งานแถบไอคอน Dock
- เรียกใช้แอปพลิเคชันบน Dock
- เพิ่มไอคอนลงบน Dock
- ลบไอคอนออกจาก Dock
- ย้ายตำแหน่ง Dock
- ปรับขนาด Dock
- การซ่อน Dock
- ใช้งาน Launchpad
- สร้างโฟลเดอร์ใน Launchpad
- การเปลี่ยนชื่อไอคอนโฟลเดอร์ใน Launchpad
- เพิ่ม ย้าย ลบไอคอนโฟลเดอร์ใน Launchpad
- ลบแอปออกจาก Launchpad
- ใช้งาน Mission Control
- สร้างหน้าจอเดสก์ทอปใหม่
- รู้จักกับหน้าต่าง Finder
- การยุบ, ปรับขนาด, ย้ายตำแหน่ง, ปิดหน้าต่าง
- การยุบหน้าต่าง
- การปรับขนาดหน้าต่าง
- ย้ายตำแหน่งแสดงหน้าต่าง
- ปิดหน้าต่าง
- รูปแบบการวิวต่างๆ
- การวิวแบบ Icons view
- การวิวแบบ List view
- การวิวแบบ Columns view
- การวิวแบบ Cover Flow view
- ใช้ Dashboard และ Widget
- เรียกใช้งานแอปพลิเคชันจาก Finder
- ปิดแอปพลิเคชัน
- สลับการใช้งานระหว่างแอปพลิเคชัน
- กำหนดค่าให้ใช้ภาษาไทยได้
- วิธีปิดการใช้แมคแบบต่างๆ
- เข้าสู่โหมด Sleep
- ปิดเครื่อง (Shut Down)
- สั่งรีสตาร์ตเครื่อง (Restart)
- ล็อกเอาต์ออกจากระบบ (Log Out)
- บริหารจัดการเครื่องด้วย System References
- การอัปเดตเวอร์ชัน Mac OS X
บทที่ 3 จัดการไฟล์และโฟลเดอร์ให้อยู่หมัด
ในบทนี้ผมจะแนะนำให้รู้จักกับไฟล์และโฟลเดอร์ รวมถึงการจัดการกับไฟล์แบบต่างๆ ในเครื่องแมค ไม่ว่าจะเป็นการก๊อบปี้, การลบ, การย้าย ทั้งไฟล์และโฟลเดอร์ หรือแม้แต่การค้นหาไฟล์, การบีบอัดไฟล์, การตั้งค่าการทำงาน ตลอดจนการติดตั้ง, อัปเดต หรือถอนโปรแกรมที่ไม่ได้ดาวน์โหลดโดยตรงจาก App Store
- รู้จักกับไฟล์บนเครื่องแมค
- การเปิดไฟล์แบบต่างๆ
- การเปิดไฟล์ผ่าน Finder
- การเปิดไฟล์เอกสารจากหน้าจอเดสก์ทอป
- การเปิดไฟล์เพลง
- การเปิดไฟล์ PDF
- การเปิดไฟล์ด้วยแอปพลิเคชันอื่นตามต้องการ
- การก๊อบปี้, ลบ, ย้ายไฟล์
- การก๊อบปี้
- การลบไฟล์
- การย้ายไฟล์
- การสร้างโฟลเดอร์
- การก๊อบปี้, ลบ, ย้ายโฟลเดอร์
- การก๊อบปี้ไฟล์ลงแฟลชไดรฟ์
- ค้นหาไฟล์หรือโปรแกรม
- ค้นหาในหน้าต่าง Finder
- ค้นหาด้วยคำสั่ง Find
- ค้นหาไฟล์หรือแอปพลิเคชันด้วย Spotlight
- การลบและย้ายไอคอนในเมนูบาร์
- การย้ายไอคอนในเมนูบาร์
- การสร้างชอร์ตคัตและเปลี่ยนรูปไอคอน
- เปลี่ยนรูปภาพไอคอน
- การบีบอัดไฟล์
- ใช้งาน Automator
- ติดตั้ง/อัปเดต/ถอดถอนโปรแกรม
- ดาวน์โหลดไฟล์โปรแกรม
- อัปเดตโปรแกรมรุ่นล่าสุด
- ถอนโปรแกรมที่ติดตั้ง
บทที่ 4 ปรับแต่งเครื่องแมคตามใจฉัน
ใช้ไปซักพัก ชักคันไม้คันมืออยากจะปรับตรงนั้นตรงนี้เพื่อแสดงตัวตนของเรา ไม่ว่าจะเปลี่ยนหน้าจอเดสก์ทอป, เปลี่ยนสีเดสก์ทอป, ใส่วอลล์เปเปอร์เป็นภาพของแฟนเราเอง, กำหนดสกรีนเซฟเวอร์เป็นภาพที่ไปท่องเที่ยวมา หรือจะเปลี่ยนให้หมดเลยก็ทำได้ตามใจชอบ
- การปรับแต่งพื้นหลังหน้าจอ
- เปลี่ยนสีแบ็กกราวด์
- ใช้รูปภาพของเราเป็นวอลล์เปเปอร์
- กำหนดออปชันการแสดงภาพบนเดสก์ทอป
- เปลี่ยนสกรีนเซฟเวอร์ใหม่...ได้มั้ย ?
- ใช้รูปภาพเป็นสกรีนเซฟเวอร์
- กำหนดออปชันให้สกรีนเซฟเวอร์
- กำหนดรหัสผ่านให้สกรีนเซฟเวอร์
- กำหนดความละเอียดหน้าจอ
- ปรับเวลาในการ Sleep
- ตั้งค่าเกี่ยวกับคีย์บอร์ด
- กำหนดค่า Trackpad
- ตั้งค่าวัน-เวลา
- แต่งเมนูบาร์ในแบบไม่เหมือนใคร
- ปรับแต่งทูลบาร์ในหน้าต่าง Finder
- เปลี่ยนรูปภาพประจำตัว
- ใช้รูปภาพจากแหล่งอื่นเป็นไอคอนประจำตัว
- แก้ไขหรือเปลี่ยนรหัสผ่าน
- ปรับเปลี่ยนเสียงแจ้งเตือน
- สร้างแอ็กเคาต์เพิ่มเติม
บทที่ 5 ยูทิลิตี้ที่น่าสนใจในแมค
ถ้าคุณต้องการควบคุมหรือปรับแต่งเครื่องแมคในรูปแบบต่างๆ ไม่ว่าจะเป็นการตรวจสอบการทำงานของซีพียู, ดูข้อมูลระบบของเครื่องที่ซื้อมา, แบ็กอัปข้อมูล, เปรียบเทียบเวอร์ชันของเอกสาร, จับภาพหน้าจอ หรืออื่นๆ ซึ่งการทำงานที่หลากหลายเหล่านี้ เราสามารถทำได้โดยใช้ยูทิลิตี้ที่มาพร้อมกับ Mac OS X Mountain Lion ซึ่งมีให้เลือกใช้ได้อย่างจุใจ
- ตรวจสอบการทำงานของซีพียู
- ดูข้อมูลของระบบ
- การจัดการอุปกรณ์จัดเก็บข้อมูล
- การซ่อมแซมดิสก์
- Backup ข้อมูลด้วย Time Machine
- กำหนดค่าการแบ็กอัป Time Machine
- การกู้คืนไฟล์ด้วย Time Machine
- เปรียบเทียบเอกสารด้วย Versions
- การจับภาพหน้าจอ
- จับภาพแบบกำหนดขอบเขตด้วยตัวเอง
- จับภาพที่เป็นหน้าต่าง
- จับภาพบนหน้าจอทั้งหมด
- ปฏิทินส่วนตัว Calendar
- สร้างการแจ้งเตือนบน Calendar
- ไม่พลาดการติดต่อด้วย Contacts
- สร้างรายชื่อใหม่
- เพิ่มหัวข้อของข้อมูล
- แก้ไขข้อมูลผู้ติดต่อ
- ใส่รูปภาพผู้ติดต่อ
- สร้างรายการเตือนความจำ Reminders
- กำหนดรายการเตือนความจำ
- แสดงการเตือนความจำ
- ทำเครื่องหมายหน้ารายการที่ทำแล้ว
- จดบันทึกย่อด้วย Notes
- แทรกลิงก์ URL ลงบนโน้ต
- แทรกรูปภาพลงในโน้ต
- ส่งโน้ตให้เพื่อน
- ลบโน้ตที่บันทึก
- เช็คความเคลื่อนไหวใน Mountain Lion ด้วย Notification Center
- ใช้งานเอกสาร PDF
บทที่ 6 เชื่อมต่อแมคกับอุปกรณ์ภายนอก
เครื่องแมคของเราสามารถเชื่อมต่อกับอุปกรณ์ภายนอกต่างๆ ได้อย่างสบายๆ ไม่ว่าจะเป็นเครื่องพรินเตอร์, กล้องวิดีโอ, อุปกรณ์จัดเก็บข้อมูลภายนอก, Magic Mouse เมาส์ไร้สายจาก Apple, iPhone, iPod, iPad ทำได้ทั้งนั้น หรือจะเชื่อมต่อกับเครือข่ายเพื่อแชร์ไฟล์กับ Windows 7 ก็ยังไหว…
- เชื่อมต่อกับเครื่องพรินเตอร์
- เชื่อมต่อกับกล้องวิดีโอ
- เชื่อมต่อกับอุปกรณ์จัดเก็บข้อมูลภายนอก
- เชื่อมต่อกับเมาส์ไร้สาย
- เชื่อมต่อกับไมโครโฟน
- เชื่อมต่อกับ iPhone, iPod, iPad
- เชื่อมต่อกับลำโพงภายนอก
- แชร์ข้อมูลระหว่างเครื่องแมคและ Windows
- Vสร้างแอ็กเคาต์บนเครื่องแมค
- กำหนดโฟลเดอร์ในการแชร์
- เปิดโฟลเดอร์ที่มีการแชร์บนระบบ Windows 7
บทที่ 7 ดูรูปภาพ ดูหนัง เล่นไฟล์วิดีโอ
ถ้าคุณชอบถ่ายภาพด้วยกล้องดิจิตอลแล้วต้องการเปิดดูรูปภาพบนเครื่องแมค สามารถนำรูปภาพที่ถ่ายอิมพอร์ตเข้ามา แล้วตกแต่งแก้ไข, สร้างอัลบัั้มรูป, ทำเป็นสไลด์โชว์ หรือจะส่งรูปภาพไปให้เพื่อนทางอีเมลก็ทำได้สบายๆ นอกจากนี้ ยังสามารถใช้เครื่องแมคเปิดไฟล์ภาพยนตร์, เล่นไฟล์วิดีโอ หรือบันทึกภาพไปอวดเพื่ื่อนๆ ได้เช่นกัน
- เปิดดูรูปภาพกับ iPhoto
- แสดงภาพในแบบสไลด์โชว์
- กำหนดค่าสไลด์โชว์
- อิมพอร์ตภาพจากกล้องดิจิตอล
- สร้างอัลบั้มรูป
- เพิ่มและลบรูปภาพในอัลบั้ม
- ลบอัลบั้มรูป
- คร็อปรูปภาพ
- หมุนรูปให้ได้มุมที่ต้องการ
- ลบตาแดงบนรูปภาพ
- ส่งรูปภาพไปกับอีเมล
- ถ่ายภาพจากเว็บแคมด้วย Photo Booth
- ดูหนังบนเครื่องแมคด้วย QuickTime Player
- เล่นไฟล์วิดีโอด้วยโปรแกรมอื่นๆ
- เล่นภาพยนตร์ดีวีดี
- บันทึกไฟล์วิดีโอ
บทที่ 8 ครบเครื่องเรื่องเสียงเพลง
ถ้าคุณผู้อ่านชื่นชอบเสียงเพลงอยู่แล้ว สามารถนำเครื่องแมคมาใช้เป็นเครื่องเสียงชั้นดีเพื่อฟังเพลงโปรดจากไฟล์ที่มีอยู่ในเครื่อง หรือจากแผ่นซีดีเพลงได้เลย ถ้าต้องการจะปรับแต่งเสียงก็ทำได้ตามใจต้องการ ทั้งแนว Dance, Jazz, Pop, R&B, Rock พร้อมจัดลำดับเพลง จะสร้างรายชื่อเพลงในรูปแบบ Playlist เพื่อเลือกเฉพาะเพลงที่ต้องการฟัง ก็ทำได้สบายๆ
- ฟังเพลงให้เพลินด้วย iTunes
- เล่นเพลงแบบสุ่มเลือกหรือเล่นเพลงซ้ำ
- ปรับแต่งคุณภาพเสียง
- ดึงเพลงจากแผ่นซีดีมาไว้ใน iTunes
- สร้างรายชื่อเพลง
- ลบรายชื่อเพลงใน Playlist
- เขียนแผ่นซีดีเพลง
บทที่ 9 ดูทีวี ฟังวิทยุ เล่นเกมแบบออนไลน์
ถ้าคุณชอบดูทีวีหรือฟังวิทยุเป็นประจำ คงไม่ต้องกังวลว่าจะรับชมหรือฟังสิ่งเหล่านี้แบบออนไลน์ได้หรือไม่ เพราะเพียงแค่เชื่อมต่ออินเทอร์เน็ตเข้ากับเครื่องแมคตัวเก่งของคุณเท่านั้น จะดูทีวี, ฟังวิทยุ หรือคลายเครียดด้วยการเล่นเกมออนไลน์ ก็สามารถทำได้อย่างแน่นอน
- ดูทีวีออนไลน์
- ดูคลิปวิดีโอที่ YouTube
- สมัครสมาชิกใน YouTube
- เข้าสู่ระบบ YouTube
- กด Like และคอมเมนต์คลิปวิดีโอ
- ฟังวิทยุออนไลน์ด้วย iTunes
- ฟังรายการวิทยุทั่วไป
- ร่วมวงเล่นเกมกับเพื่อนด้วย Game Center
- เริ่มต้นใช้ Game Center
- เล่นเกมใน Game Center
- ตรวจสอบระดับคะแนนในเกม
บทที่ 10 ใช้งานอินเทอร์เน็ต
ถ้าต้องการใช้อินเทอร์เน็ตบนเครื่องแมค ไม่ว่าจะในบ้านหรือนอกบ้าน, ผ่าน Wi-Fi, ผ่านเครือข่าย 3G ก็ทำได้สบาย หรือจะใช้ iPhone, iPad เพื่อแชร์สัญญาณอินเทอร์เน็ตให้กับเครื่องแมคก็ยังไหว ส่วนการท่องเว็บไซต์ต้องยกให้เบราเซอร์ตัวเก่งอย่าง Safari อยากเก็บข้อมูลไว้ใน iCloud หรือแชร์ไฟล์จากเครื่องแมคให้กับเพื่อนก็สามารถศึกษาได้ในบทนี้
- เชื่อมต่ออินเทอร์เน็ตแบบต่างๆ
- การเชื่อมต่ออินเทอร์เน็ตผ่านระบบแลน
- เชื่อมต่อ Wi-Fi ในบ้าน+นอกบ้าน
- เชื่อมต่อเน็ตผ่าน iPhone และ iPad
- การแชร์ผ่าน iPhone
- การแชร์ผ่าน iPad
- ท่องโลกอินเทอร์เน็ตด้วย Safari
- การใช้งาน Tab
- บันทึกเว็บไซต์ใน Bookmark
- Top Site Page
- บันทึกรูปภาพจากอินเทอร์เน็ต
- ดาวน์โหลดไฟล์จากอินเทอร์เน็ต
- บันทึกหน้าเว็บเพจไว้อ่านภายหลัง
- ใช้เทคโนโลยีมาแรง 3 G
- ฝากไฟล์ไว้บน iCloud
- ป้องกันภัยจากการดาวน์โหลดไฟล์ด้วย Gate Keeper
- แชร์ข้อมูลให้เพื่อนง่ายนิดเดียวด้วย Sharing
- เพิ่มแอ็กเคาต์ของบริการอื่นๆ
บทที่ 11 สื่อสารผ่านโลกออนไลน์
การติดต่อสื่อสารกันผ่านเครือข่ายอินเทอร์เน็ตได้กลายเป็นส่วนหนึ่งในวิถีชีวิตของคนที่ใช้คอมพิวเตอร์ไปแล้ว ในบทนี้เราจะมาเรียนรู้กันว่าจะใช้เครื่องแมคเพื่อติดต่อสื่อสารกันในรูปแบบต่างๆ ได้อย่างไร, มีแอปพลิเคชันอะไรที่น่าใช้ และใช้อย่างไร รวมถึงแนะนำการใช้ Social Network ยอดฮิตอย่าง Facebook และ Twitter ที่ถูกจับใส่ลงในเครื่องแมคแบบพร้อมใช้ให้เราสัมผัสกันได้อย่างจุใจ
- แชตแบบเห็นหน้าด้วย FaceTime
- Messages โปรแกรมแชตชั้นดีที่ไม่ธรรมดา
- เม้าท์กระจายด้วย Microsoft Messenger
- เพิ่มรายชื่อเพื่อน
- เริ่มต้นการแชต
- ฮัลโหลผ่านเน็ตกับ Skype
- เพิ่มรายชื่อเพื่อนเอาไว้โทรคุย
- โทรคุยกับเพื่อนแบบเห็นหน้า
- จัดการกับอีเมล
- เซ็ตอัปแอ็กเคาต์อีเมล
- สร้างอีเมลใหม่
- โหลด BitTorrent
- ใช้ Twitter ใน Mountain Lion
- ใช้ Facebook ใน Mountain Lion
บทที่ 12 App Store คลังแสงของชาวแมค
App Store เป็นแหล่งบริการแอปพลิเคชันออนไลน์สำหรับใช้บนเครื่องแมคหรืออุปกรณ์ของแอปเปิล เช่น iPad, iPhone ซึ่งที่นี่จะมีแอปจัดเป็นหมวดต่างๆ ให้เลือกมากมาย เราสามารถที่จะดาวน์โหลด, ค้นหา, ซื้อ, ติดตั้ง หรืออัปเดตแอปพลิเคชันต่างๆ ได้ตามต้องการ โดยที่ผู้ใช้จะต้องสมัครสมาชิกเพื่อให้ได้ Apple ID ซะก่อน
- สำรวจร้าน App Store
- สมัครสมาชิก
- Sign In เข้า App Store
- ตรวจสอบข้อมูลของแอปพลิเคชัน
- วิธีซื้อและติดตั้งแอปพลิเคชัน
- ดาวน์โหลดแอปพลิเคชันฟรี
- การอัปเดตแอปพลิเคชัน
- ค้นหาแอปพลิเคชัน
- การลบแอปออกจากเครื่องแมค
