เจาะระบบ Registry ไขความลับ Windows 10
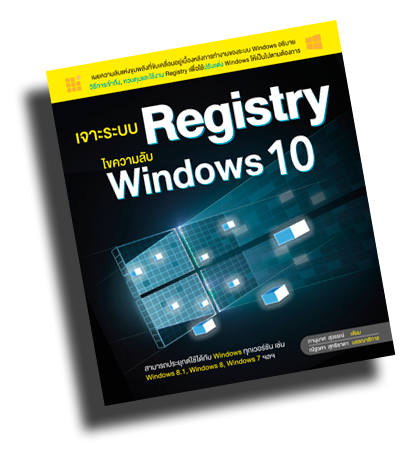 ผู้เขียน: ภานุมาศ สุวรรณ์
ผู้เขียน: ภานุมาศ สุวรรณ์
ISBN: 978-616-7897-45-5
จำนวนหน้า: 320 หน้า
ขนาด: 16.5 x 19 x 1.x ซม.
รูปแบบหนังสือ:
หนังสือขาวดำ
ราคาปก: 295 บาท
ราคาสั่งซื้อ: 265 บาท
![]()
- เผยความลับแห่งขุมพลังที่ขับเคลื่อนอยู่เบื้องหลังการทำงานของระบบ Windows อธิบายวิธีการเข้าถึง, ควบคุมและใช้งาน Registry เพื่อใช้ปรับแต่ง Windows ให้เป็นไปตามต้องการ
- เข้าใจหลักการทำงานของ Registry ตั้งแต่พื้นฐานไปจนถึงการสร้างเครื่องมือควบคุม Registry ได้ด้วยตัวเอง
- สารพัดเทคนิคปรับแต่ง Windows ให้ปลอดภัย ทั้งใน Desktop และ Control Panel รวมถึงวิธีสร้างความปลอดภัยระดับสูงให้เครื่องของคุณด้วย Registry
- เรียนรู้พื้นฐานการเขียนสคริปต์เพื่อควบคุม Registry และกำราบไวรัส/มัลแวร์ที่ก่อความวุ่นวายใน Registry ให้อยู่หมัด
- สามารถประยุกต์ใช้ได้กับ Windows ทุกเวอร์ชัน เช่น Windows 8.1, Windows 8, Windows 7 ฯลฯ
หนังสือเล่มนี้เหมาะกับใครบ้าง
- ผู้ใช้ระบบ Windows ที่ต้องการความรู้ในเชิงลึก
- ผู้ใช้ที่ต้องการควบคุมการทำงานของระบบ Windows ที่ไม่มีในตัวเลือกปกติ
- ผู้ใช้ที่ต้องการสร้างโปรแกรมควบคุมระบบ Windows ไว้สำหรับใช้งานเอง
จะทดลองทำตามขั้นตอนปฏิบัติในหนังสือ ต้องมีอะไรบ้าง
- เครื่องคอมพิวเตอร์ที่ติดตั้งระบบ Windows
- อีเมลหรือบัญชี Facebook สำหรับติดต่อสอบถามปัญหาต่างๆ กับผู้เขียน
ควรรู้อะไรมาบ้างก่อนอ่าน
- พื้นฐานความรู้ในการใช้งานระบบ Windows
- พื้นฐานความรู้ในการใช้งานอินเทอร์เน็ต
บทนำ มารู้จักกับ Registry เบื้องต้น
Windows มีการตอบสนองกับทุกสิ่งทุกอย่าง เมื่อเราเข้าไปมีปฏิสัมพันธ์กับคอมพิวเตอร์ที่อยู่ตรงหน้า ไม่ว่าจะเป็นการคลิกที่ไอคอน เลือกเมนูจากหน้าต่าง หรือกดปุ่มใดสักปุ่มบนแป้นพิมพ์ ผลลัพธ์ที่ได้เกิดจากการตั้งค่าเอาไว้แล้วในระบบของ Windows เช่น เมื่อคลิกขวากลางหน้าจอก็จะมีเมนูเหมือนกันหมด โดยทั่วไปแล้วคุณจะไม่สามารถแก้ไขเปลี่ยนแปลงสิ่งเหล่านี้ได้ เว้นแต่คุณจะสามารถเข้าไปถึงส่วนลึกของระบบที่เรียกว่า Registry (รีจิสทรี) เพื่อใช้พลังอำนาจสำหรับควบคุม Windows ให้เป็นไปตามต้องการ
- เมื่อโลกได้รู้จัก Registry
- ข้อควรรู้ในการใช้งาน Registry
- รู้ไว้ไม่พลาด เมื่อจะเล่นกับ Registry
บทที่ 1 สำรวจ Registry
เมื่อ Windows เริ่มทำงาน หากคุณสังเกตคงจะเห็นแสงไฟ LED ริบหรี่บ่งบอกกระบวนการอ่านและเขียนข้อมูล ปรากฏการณ์นี้แทบจะไม่มีความสำคัญสำหรับผู้ใช้งานทั่วไป แต่สำหรับผู้ที่ต้องการความเข้าใจกลไกระดับลึกของ Windows นี่คือสัญญาณบ่งบอกการแตกปะทุของมวลข้อมูลที่เรียกว่า Registry ซึ่งเป็นส่วนประกอบหนึ่งในการขับเคลื่อนระบบที่ต้องศึกษาเรียนรู้อย่างเลี่ยงไม่ได้
- โครงสร้างข้อมูลใน Registry
- รูปแบบข้อมูลใน Registry
- มีอะไรใหม่ใน Registry ของ Windows
- และความแตกต่างจาก Windows 7/8/8.1
- Registry ไม่เคยเงียบสงบ
บทที่ 2 ทำความเข้าใจการทำงานของ Registry ก่อนใช้
ในบทนี้เราจะมาทำความเข้าใจลักษณะการทำงานของ Registry กับโปรแกรมต่างๆ ใน Windows โดยจะยกตัวอย่างการเขียนและการอ่านข้อมูลในโปรแกรมพื้นฐานทั่วไป เพื่อให้คุณเข้าใจว่าโปรแกรมต่างๆ สามารถเข้าไปเขียนและอ่านข้อมูลใน Registry ได้อย่างไร พร้อมกับตัวอย่างง่ายๆ ที่แสดงให้เห็นว่าจะเกิดอะไรขึ้นเมื่อข้อมูลใน Registry สูญหายไป
- Registry ทำงานอย่างไร
- ตัวอย่างการทำงานโปรแกรม Paint กับ Registry
- ตัวอย่างการบันทึกการตั้งค่าใน Folder Options กับ Registry
- การเรียกใช้งาน Registry Editor
- วิธีสร้าง Shortcut เรียกโปรแกรม Registry Editor
- รู้จักหน้าต่าง Registry Editor
บทที่ 3 เคล็ดลับจัดการ Registry Editor
ทรัพยากรอันมีค่าใต้ผืนดินไม่สามารถเข้าถึงได้ด้วยมือเปล่าต้องอาศัยเครื่องมือขุดเจาะ เฉกเช่นเดียวกันกับการเข้าถึงขุมพลังของ Registry ก็จำเป็นต้องใช้เครื่องมือเฉพาะทาง อันจะเปิดไขเข้าสู่แหล่งกำเนิดของพลัง พร้อมทั้งสามารถบังคับและควบคุมมันได้ เครื่องมือที่ว่านี้คือ Registry Editor นั่นเอง
- วิธีค้นหาข้อมูลใน Registry
- กำหนด Favorite ให้ Registry
- จัดการทุกคีย์ใน Registry
- ตั้งค่า Permission ของ Registry
- ใช้คีย์ลัดใน Registry Editor
บทที่ 4 สำรองข้อมูลและควบคุม Registry
เมื่อคุณเริ่มแก้ไข Registry ผลกระทบจะเกิดขึ้นต่อระบบการทำงานของ Windows เสมอ และบางครั้งอาจถึงขั้นทำให้เกิดผลเสียต่อระบบ Windows ได้อย่างไม่คาดคิด วิธีการป้องกันไม่ให้เกิดเหตุการณ์เช่นนี้ขึ้น คุณต้องสำรองข้อมูลใน Registry ทุกครั้งก่อนแก้ไข ดีกว่าพลาดแล้วมานั่งเสียเวลาลง Windows ใหม่ภายหลัง
- คุณพลาดทำ Registry พังตอนไหน
- สำรองข้อมูล Registry ด้วย System Protection
- กู้คืน Registry ด้วย System Protection
- สำรองข้อมูล Registry ด้วย Registry Editor
- ควบคุม Registry ด้วยการพิมพ์คำสั่ง
- ใช้งานคำสั่ง REG ADD
- ใช้งานคำสั่ง REG DELETE
- ใช้งานคำสั่งผ่าน Batch File
- วิธีใช้สิทธิ์แบบ Administrator ในการแก้ไข Registry
บทที่ 5 การใช้ Registry ปกป้อง Desktop
หน้าจอ Desktop ถือเป็นหน้าด่านสำหรับการป้องกันคอมพิวเตอร์ของเรา หากปล่อยให้ผู้ใช้งานทั่วไปเข้ามาปรับแต่งโดยไม่ได้รับการป้องกัน บางครั้งการตั้งค่าต่างๆ ก็อาจทำให้เกิดปัญหายิบย่อยต่อการใช้งานทั่วไป หรือลุกลามไปถึงความเสี่ยงที่อาจสร้างความเสียหายให้แก่ระบบ Windows ด้วย ดังนั้นเมื่อเริ่มศึกษาวิธีแก้ไข Registry เพื่อใช้ในการปกป้องระบบ ก็ควรเริ่มจากการป้องกันในจุดนี้ด้วยเช่นกัน
- ทำความเข้าใจก่อนแก้ Registry
- วิธีเข้าถึงคีย์ย่อยที่ต้องการ
- การตั้งค่าใน Registry
- ป้องกันไอคอนต่างๆ บน Desktop
- ป้องกันการวางไอคอน This PC บน Desktop
- ป้องกันการวางไอคอน My Documents บน Desktop
- ป้องกันการวางไอคอน Recycle Bin บน Desktop
- ป้องกันการวางไอคอน Network บน Desktop
- ซ่อนเมนู Properties ของไอคอน This PC
- ซ่อนเมนู Properties ของไอคอน My Documents
- ซ่อนเมนู Properties ของไอคอน Recycle Bin
- ล้างไอคอนบน Desktop ทั้งหมด
- ป้องกันการปรับแต่ง Toolbar
- ป้องกันการปรับแต่งตำแหน่งของ Toolbar บน Desktop
- ป้องกันการเพิ่มหรือลบ Toolbar บน Desktop
- ซ่อน Toolbar ทุกชนิดใน Taskbar
- ป้องกัน Start Menu และ Taskbar
- ห้ามปรับขนาดและตำแหน่ง Taskbar
- ห้ามปรับแต่ง Start screen
- ลบคำสั่ง Shut Down, Restart, Sleep
- ซ่อนนาฬิกาใน Notification Area
- ลบ All apps ออกจาก Start Menu
- ลบ Most used ออกจาก Start Menu
- ห้ามใช้คำสั่ง Run จาก Start Menu
- ห้ามตั้งค่าจากเมนู Properties ของ Taskbar และ Start Menu
- ซ่อนเมนูเมื่อคลิกขวาบน Taskbar
- ซ่อนส่วนการแจ้งเตือนที่ Notifications และ Action Center
- ห้ามแสดงบอลลูนข้อความแจ้งเตือนที่ Notification Area
- ห้ามแสดงไอคอน Security and Maintenance ที่ Notification Area
- ห้ามแสดงไอคอน networking ที่ Notification Area
- ห้ามแสดงไอคอน battery meter ที่ Notification Area
- ห้ามแสดงไอคอน volume control ที่ Notification Area
- ซ่อนการแสดงผลต่างๆ ของ Notification Area บน Taskbar
- ห้ามใช้คำสั่ง Pin ฝังโปรแกรมใน Taskbar
- ห้ามใช้คำสั่ง Pin ฝังแอป (apps) ใน Taskbar
- ห้ามตั้งค่าทุกอย่างที่เกี่ยวกับ Taskbar
- ห้ามใช้คำสั่ง Uninstall ของแอปต่างๆ ที่แสดงอยู่ใน Start screen
บทที่ 6 ป้องกันการเข้าไปตั้งค่าใน Control Panel
ในหนังสือคู่มือเกี่ยวกับการปรับแต่ง Windows ทั่วไป ส่วนที่มักจะถูกพูดถึงมากที่สุดคือ Control Panel ซึ่งเป็นที่รวมโปรแกรมปรับแต่งระบบ Windows มากมายที่ผู้ใช้งานทั่วไปสามารถเปิดเข้าไปคลิกเล่นได้ง่ายๆ และแน่นอนว่าปัญหาส่วนหนึ่งที่เกิดกับ Windows มักจะมาจากการทดลองปรับแต่ง Control Panel นี้ด้วย ดังนั้นหากคุณมั่นใจในระบบการใช้งานของ Windows ตามที่เป็นอยู่แล้ว และไม่ต้องการให้ใครมาปรับแต่งเล่นผ่านทาง Control Panel อีก ก็ควรใช้ Registry ล็อกเอาไว้เสียดีกว่าครับ
- ปิด Control Panel และ Settings แบบถาวร
- กำหนดให้แสดงไอคอนใน Control Panel
- กำหนดให้ซ่อนไอคอนใน Control Panel
- ป้องกันการเข้าไปเปลี่ยนแปลงใน Personalization
- ห้ามเปลี่ยน Themes
- ห้ามตั้งค่าสีของหน้าต่าง Windows
- ห้ามเปลี่ยนภาพวอลล์เปเปอร์ของ Windows
- ห้ามตั้งค่า Desktop icon settings
- ห้ามตั้งค่าเปลี่ยนลูกศรเมาส์
- ห้ามตั้งค่า Screen Saver
- ห้ามตั้งค่า Sound
บทที่ 7 การใช้ Registry ปกป้อง Windows ระดับสูง
Windows ถูกสร้างขึ้นมาเพื่อให้ผู้ใช้ทุกคนสามารถเรียกใช้งานความสามารถต่างๆ ในระบบได้อย่างเสรี ซึ่งจุดเด่นในข้อนี้หลายครั้งกลับเป็นข้อด้อยที่ส่งผลเสียหายต่อระบบอย่างที่ไม่อาจจะกู้คืนได้ สาเหตุส่วนหนึ่งก็มักจะมาจากความไม่รู้ของผู้ใช้งานทั่วไป ที่เผลอไปทดลองเล่นหรือติดตั้งโปรแกรมอันตราย รวมถึงผู้ใช้งานที่มีความรู้แต่ไม่ระวังทำให้ระบบพัง ดังนั้นเพื่อป้องกันความเสียหายเหล่านี้ คุณจึงควรศึกษาวิธีการป้องกัน Windows ในระดับสูงด้วย Registry ในบทนี้
- ล็อกห้ามใช้ Registry Editor
- ล็อกห้ามนำไฟล์ .reg เข้าสู่ Registry
- ห้ามใช้งาน Command Prompt
- ห้ามรันไฟล์ .cmd และ .bat
- ห้ามใช้ Task Manager
- ปิดคำสั่งใน Login Screen
- ห้ามใช้คำสั่ง Lock
- ห้ามใช้คำสั่ง Switch user
- ห้ามใช้คำสั่ง Sign out
- ห้ามใช้คำสั่ง Change a password
- ปิดระบบ Autoplay
- ห้ามเปิด Folder Options
- ปกป้องไดรฟ์ใน This PC
- ซ่อนไดรฟ์ใน This PC
- ซ่อนไดรฟ์โดยใช้เลขฐานสิบหก
- ล็อกไดรฟ์ใน This PC ไม่ให้ใครมาเปิด
- ล็อกไม่ให้อุปกรณ์ทุกประเภทเชื่อมต่อเข้ากับคอมพิวเตอร์
- ใช้ Registry สร้างกำแพงที่โปรแกรมไม่อาจข้ามผ่านได้
- อนุญาตให้เปิดได้เฉพาะชื่อโปรแกรมที่กำหนด
- บล็อกโปรแกรมไม่ให้รันในไดเรกทอรีที่กำหนด
- สร้างพื้นที่ปลอดภัย ใช้ได้ทุกนามสกุลไฟล์
บทที่ 8 ป้องกันระบบด้วย CLSID
ข้อมูลใน Registry เต็มไปด้วยข้อมูลที่แฝงนัยทางเทคนิคคอมพิวเตอร์มากมาย หนึ่งในชุดข้อมูลที่เรามักพบเสมอใน Registry คือระบบตัวเลข CLSID ซึ่งเป็นเรื่องสำคัญที่ไม่อาจละเลยได้หากคุณต้องการเข้าถึงอำนาจในการควบคุม Registry อย่างแท้จริง
- ว่าด้วยเรื่อง CLSID ใน Registry
- เข้าใจกลไกการสร้าง GUID
- ปกป้องโฟลเดอร์ไม่ให้ใครมาเปิดด้วย CLSID
- สาเหตุที่ CLSID บางตัวนำไปใช้กับคอมพิวเตอร์เครื่องอื่นแล้วไม่ได้ผล
- รู้ CLSID สู่การไขความลับคีย์ NameSpace
- แก้ไขปัญหาการเปลี่ยนชื่อคีย์ไม่ได้เพราะติดล็อก Permissions
บทที่ 9 สร้าง+ปรับแต่งเมนูไว้ใช้เองด้วย Registry
การศึกษา Registry ของ Windows นอกจากจะใช้เพื่อการป้องกันแล้ว คุณยังสามารถใช้เพื่อปรับแต่งส่วนประกอบพื้นฐาน เช่น เมนูบนไอคอนต่างๆ เมื่อคลิกขวา เพื่อความสะดวกในการเรียกใช้งาน และเพิ่มความแปลกใหม่ไม่ซ้ำใครได้อีกด้วย
- ใช้ CLSID สร้างไอคอนเรียกโปรแกรม
- ใน Start และ Taskbar ของ Windows 10
- เพิ่มเมนู Take Ownership เมื่อคลิกขวา
- สร้างเมนูคำสั่งพร้อมไอคอนเมื่อคลิกขวา
- วิธีใช้ Registry สร้างเมนูแบบ 1 ชั้น
- วิธีใช้ Registry สร้างเมนูแบบ 2 ชั้น
- วิธีใช้ Registry สร้างเมนูแบบ 3 ชั้น
- วิธีย้ายเมนูไปยังส่วนต่างๆ ของ Windows
บทที่ 10 สร้างโปรแกรมควบคุม Registry ด้วย AutoIt
บางครั้งการใช้งาน Registry Editor อาจจะไม่สามารถตอบโจทย์เราได้ทั้งหมด จะดีกว่าไหมหากเราสามารถสร้างโปรแกรมที่ควบคุม Registry ได้เอง บทนี้จะพาคุณไปรู้จักกับ AutoIt เครื่องมือพัฒนาโปรแกรมสารพัดประโยชน์ ที่จะช่วยให้คุณสามารถสร้างโปรแกรมสำหรับจัดการ Registry ได้ง่ายๆ โดยไม่ต้องเสียเวลาเปิด Registry Editor อีกต่อไป
- AutoIt กับการเขียนสคริปต์ควบคุม Registry
- วิธีติดตั้งชุดพัฒนาโปรแกรม AutoIt
- ตั้งค่าภาษาไทยให้กับ AutoIt
- คอมไพล์สคริปต์ให้เป็นไฟล์ .exe
- การเขียนสคริปต์ AutoIt เบื้องต้น
- การเขียนคำสั่งให้ควบคุม Registry
- เขียนคำสั่งอ่านค่าใน Registry
- เขียนคำสั่งลบค่าใน Registry
- เขียนคำสั่งเพิ่มหรือแก้ไขค่าใน Registry
- ใส่รหัสป้องกันโปรแกรม ให้ทำงานเมื่อรหัสถูกต้อง
บทที่ 11 สร้างโปรแกรมแก้ไขปัญหาที่เกิดจากไวรัส
ไวรัสมักเข้าไปแก้ไขข้อมูลใน Registry เพื่อช่วยในการซ่อนตัวของมันเอง เช่น ปิดการทำงานของ Windows Task Manager, ปิดการทำงานของเมนู Folder Options, ปิดการทำงานของโปรแกรม Registry Editor เป็นต้น ปัญหาเหล่านี้ทำให้เราต้องเสียเวลาเข้าไปแก้ไขค่าต่างๆ ใน Registry เพื่อให้ Windows กลับมาทำงานเป็นปกติ วิธีช่วยลดเวลาการแก้ไขดังกล่าวทำได้โดยการสร้างโปรแกรมขึ้นมาเพื่อจัดการแทน
- ความสัมพันธ์ระหว่างไวรัสกับ Registry
- โปรแกรมแก้ไขสิ่งที่ไวรัสทำไว้ใน Registry
- โปรแกรมตรวจหาไฟล์ Autorun.inf และลบไฟล์ทิ้ง
- คำสั่งพื้นฐานที่จำเป็นต้องรู้
- เริ่มต้นเขียนสคริปต์
- เขียนสคริปต์ตั้งค่าให้โปรแกรมเปิดขึ้นเองอัตโนมัติเมื่อเปิดเครื่อง
- สคริปต์บันทึกเวลาการเปิดเครื่องทุกครั้ง
